JupyterDashというライブラリをインストールすればJupyterLab上でDashを使った様々な機能を使うことができるようになります。今回はJupyterLab上でJupyterDashを動かすためのセットアップ方法をまとめました。
必要なパッケージとJupyterLab Extensionをインストール
DashとJupyter Labをインストールします。JupyterLabのバージョンを3.0以上にすると後段のjupyter lab buildを実行するところで躓きます。
conda install -c conda-forge jupyterlab==2.2.0 dash==1.19.0次のJupyterDashをインストールします。
conda install -c plotly jupyter-dash次の作業でnodejsが入っていることが前提となるのでインストールします。
conda install -c conda-forge nodejsJupyterDashのパッケージにはJupyterLab Extensionが内蔵されていますが、これをアクティベイトするために以下のコマンドを実行します(詳細はJupyter DashのGithubを参照)。
jupyter lab buildJupyterLab上でplotlyのインタラクティブなグラフを作成するためのipywidgetsをインストールします。
conda install jupyterlab "ipywidgets>=7.5"最後にJupyterLab上でPlotlyを動かすためのExtensionをインストールします。
jupyter labextension install jupyterlab-plotly@4.14.3JupyterDashを動かす
JupyterLabを立ち上げて、JupyterDashを動かします。その際上記のパッケージをインストールした仮想環境をJupyterLabで選択できるように、以下の記事に従って対象のカーネルをJupyterに追加してください。
今回はDashの基本機能であるitemを選択できるDropdownをJupyterLabに表示させます(item1, item2, item3から選択できるようにします)。
from jupyter_dash import JupyterDash
import dash_core_components as dcc
import dash_html_components as html
app = JupyterDash(__name__)
app.layout = html.Div([
html.P('Dropdown Example'),
html.Hr(),
dcc.Dropdown(options=[{'label': item, 'value': item}
for item in ['item1', 'item2', 'item3']])
])
if __name__ == '__main__':
app.run_server(mode='inline')上記のコードをJupyterLabのセル上で実行すると、インラインにDropdownが表示されます。

以下のように項目を選択できることが確認できます。
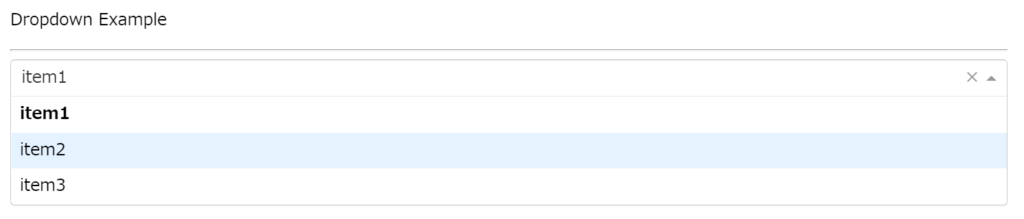
これでJupyterLab上でDashの基本機能が表示できることを確認できました。
より実践的にインタラクティブに可視化する方法は別途こちらの記事にまとめています。
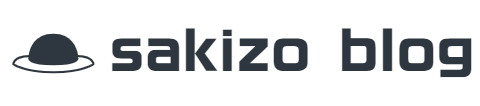
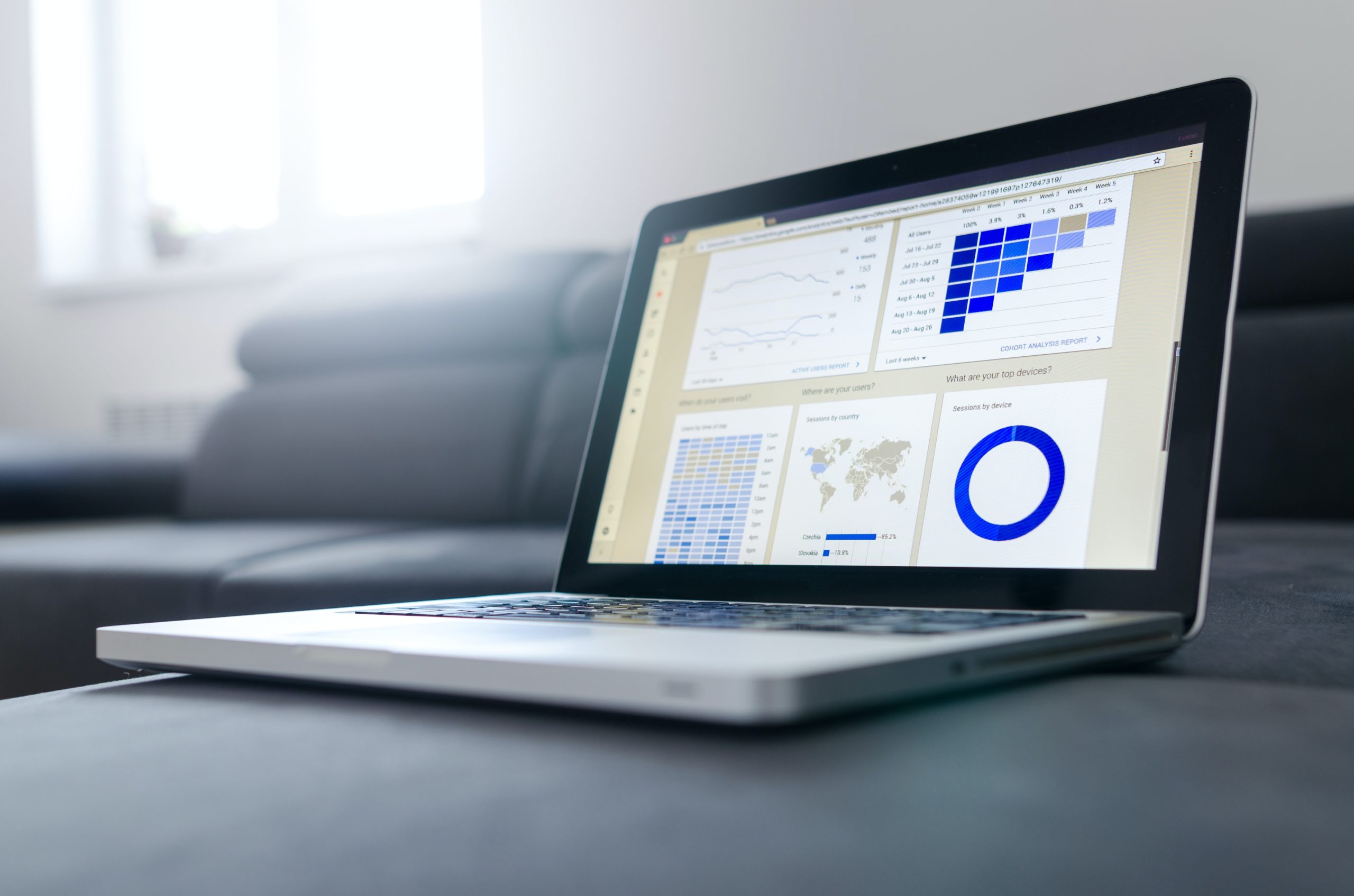




コメント